以下以极速PDF编辑器添加书签的演示为例说明。 一、认识书签工具 1、用极速PDF编辑器打开文档后,点击上方工具栏“书签”,页面最左侧会出现“书签”面板,选择任意工具即可进行书签的相关操作。 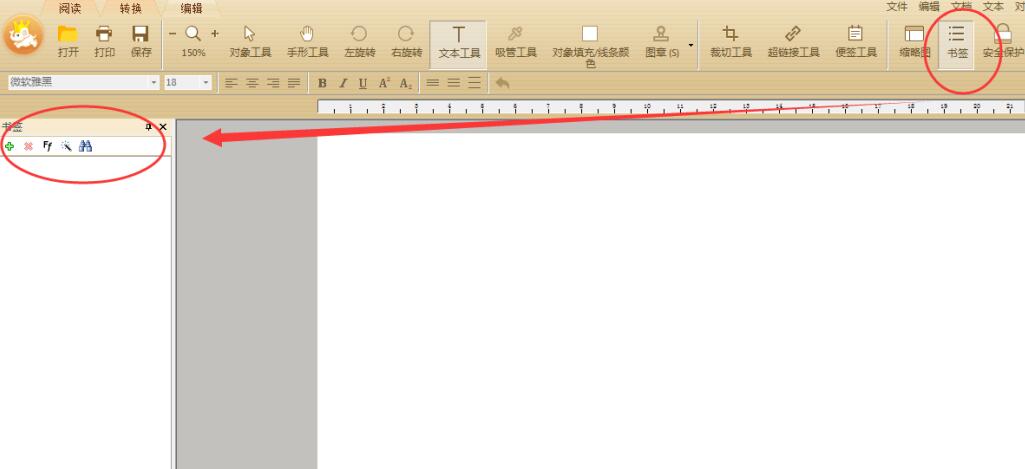 2、书签面板一共有5个工具 (1)点击“+”添加书签,或者鼠标右击“插入书签”,然后输入书签名称; (2)点击“×”删除书签; (3)点击“Ff”添加字体过滤器,添加当前字体至用于创建自动书签字体过滤列表中; (4)点击“自动书签”按钮,可依据文档中的标题自动创建书签; (5)点击“查找和替换”按钮,可查找和替换书签。 二、如何添加书签 1、添加书签 先将PDF文件停留在需添加书签页面,点击书签面板“+”,列表会出现一个新书签,然后双击修改书签名称后,单击Enter键即可成功添加。或直接在书签面板任意空白处单击鼠标右键后,选择“插入书签”也可为当前页面添加书签。 2、删除书签 在书签面板选择任一书签后,点击“×”即可删除该书签。 3、添加自动书签 点击书签面板“自动书签”按钮,则系统会自动从当前页面开始根据PDF文档内容中标题层级和名称添加相应的书签,点击书签面板第一层级书签前“+”可展开当前书签下一层级书签;另外,如需给整篇文档添加书签,可将页面停留在PDF文档第一页后再点击“自动书签”工具即可。 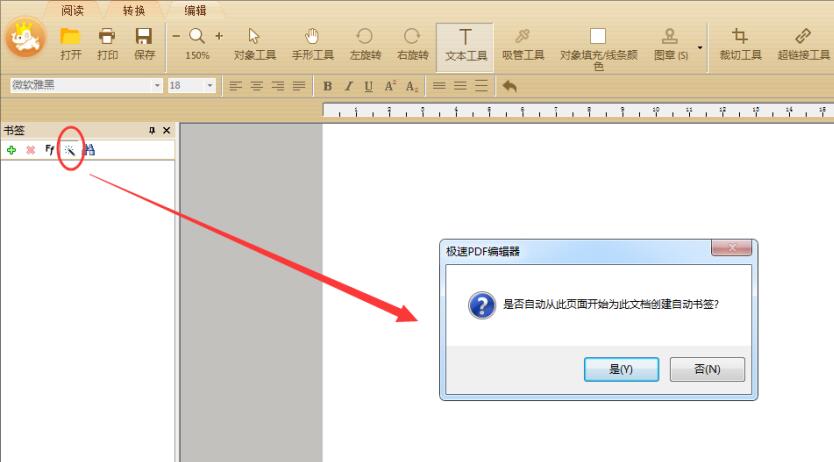 4、查找和替换书签 选择书签工具栏“查找和替换”按钮,可打开“查找和替换书签”窗口,输入书签关键字可快速查找对应书签,且PDF页面快速定位到当前页面。“替换”可快速将已添加的书签名称进行批量修改替换。 **极速PDF编辑器 - 官网下载:** [](https://jisupdfeditor.com/?ch=help "极速PDF编辑器 - 官网下载")